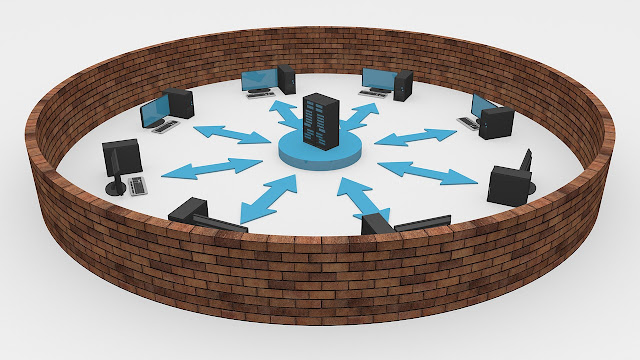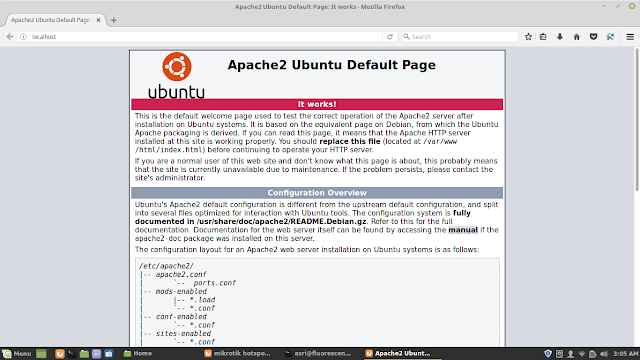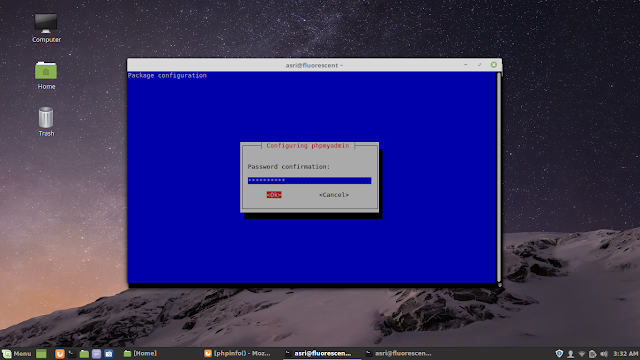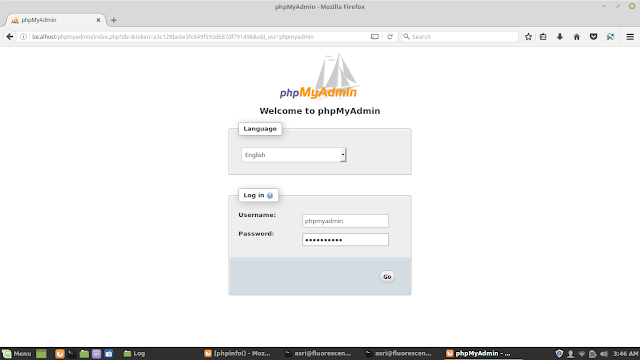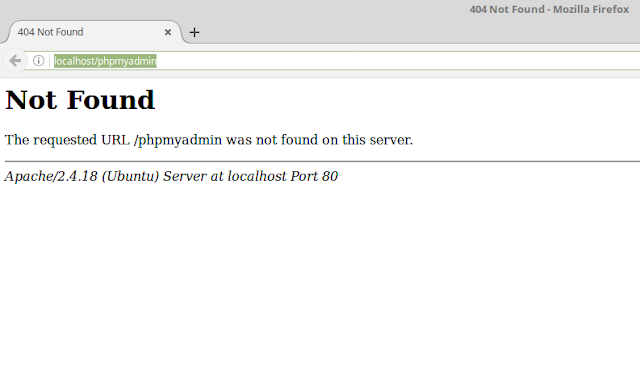Userdir merupakan singkatan dari User Directory. Userdir merupakan tempat penyimpanan halaman-halaman web yang berada dalam direktori Home. Jika user biasa ingin melakukan perubahan atau penambahan terhadap file-file yang terdapat dalam direktori Localhost (/var/www/html/) maka user biasa akan ditolak oleh sistem karena tidak memiliki izin untuk mengedit direktori maupun file. User biasa dapat membuat sebuah direktori khusus dalam direktori /home/user/ yang bernama public_html sebagai tempat untuk menyimpan halaman-halaman web. Userdir dapat diaktifkan dengan mengedit file yang bernama userdir.conf. File ini terdapat dalam /etc/apache2/mods-enabled/.
Sekarang kita masuk ke dalam pembahasan yang sesungguhnya.
Bukalah terminal lalu aktifkan modul ini dengan perintah:
$ sudo a2enmod userdir
Kemudian, editlah file userdir.conf dengan menggunakan editor kesayangan anda. Dalam artikel ini, saya menggunakan editor Nano. Perintah untuk membuka file userdir.conf adalah sebagai berikut:
$ sudo nano /etc/apache2/mods-enabled/userdir.conf
Jika file-nya berhasil dibuka maka akan mendapati isi userdir.conf seperti di bawah ini:
<IfModule mod_userdir.c>
UserDir public_html
UserDir disabled root
<Directory /home/*/public_html>
AllowOverride FileInfo AuthConfig Limit Indexes
Options MultiViews Indexes SymLinksIfOwnerMatch IncludesNoExec
<Limit GET POST OPTIONS>
Require all granted
</Limit>
<LimitExcept GET POST OPTIONS>
Require all denied
</LimitExcept>
</Directory>
</IfModule>
# vim: syntax=apache ts=4 sw=4 sts=4 sr noet
Editlah file di atas sehingga menjadi seperti di bawah ini:
<IfModule mod_userdir.c>
UserDir public_html
UserDir disabled root
<Directory /home/*/public_html>
AllowOverride All
Options ExecCGI
<Limit GET POST OPTIONS>
Require all granted
</Limit>
<LimitExcept GET POST OPTIONS>
Require all denied
</LimitExcept>
</Directory>
</IfModule>
# vim: syntax=apache ts=4 sw=4 sts=4 sr noet
Setelah anda mengedit dan menyimpan file di atas, buatlah direktori yang bernama public_html dalam direktori Home anda. Perintahnya adalah sebagai berikut:
$ mkdir ~/public_html && chmod 0755 ~/public_html
Terakhir, restart-lah apache2 daemon dengan perintah:
$ sudo service apache2 restart
Untuk mengecek keberhasilan kita dalam mengaktifkan modul userdir maka kita perlu membuat file index.html dalam direktori public_html yang telah dibuat di atas. Anda dapat menggunakan skrip HTML di bawah ini sebagai bahan uji coba.
<!DOCTYPE html>
<html>
<head>
<title>User Directory</title>
</head>
<body bgcolor="cyan">
<h1 align="center">Selamat Datang dalam Userdir</h1>
</body>
</html>
Setelah selesai membuat file index.html, bukalah browser favorit anda lalu kunjungi userdir anda. Format link-nya adalah sebagai berikut:
localhost/~username/
Contoh:
localhost/~asri/
Berikut ini adalah tampilan index.html berdasarkan skrip HTML di atas:
Jika ada yang kurang jelas, silakan bertanya dalam kolom komentar. Selamat mencoba dan semoga sukses!